Please load an image file to get started. Add Grid To Image. This is a simple tool that will add a grid overlay to any image. This can be great for drawing if you want to break a larger image up into smaller portions. Use a larger grid size and thickness if the image is large and not rendering correctly. Select the image format from the dropdown to save an exact copy of the image in.
Total Number of links listed: 10
Are you looking for perspective grid online tool? Now get all the access to your account in one-click using the Online Tool links provided below:
Free Perspective Grids | Adam Miconi Artwork
https://www.adammiconi.com/art-resources/perspective-grids/

Perspective grids are a necessity whenever doing any type of layout that requires some sort of angle to your art. This is the majority of art whether you are drawing a cityscape, some ancient ruins, or even people. Though not all art requires the use of a perspective grid, it's common to find something you are drawing require the use of it to make sure everything is going at the right angle …
Status: Online
Add Grid to Photo Online: – The Best Online Graphic Design Tool – MockoFUN
https://www.mockofun.com/tutorials/add-grid-to-photo/
# Method 1: Add Grid to Image Online Go to Elements > Shape > Geometric and add a Rectangle shape.Use the handlers to resize the rectangle to cover the canvas. Then, go to Color menu and in the Texture box search for 'grid'. Pick the square grid pattern.In the list you have also a triangular grid. This is actually a seamless grid texture that you can apply as a grid pattern just like in …
Status: Online
Artist Grid – Apps on Google Play
https://play.google.com/store/apps/details?id=at.juggle.imagegrid&hl=en&gl=US
Often artists need a grid for existing images to the proportions and perspective right. This small app does exactly that. A simple and free app for putting a grid on an existing photo. Grid size in terms of rows and columns can be set freely or based on presets. Line thickness can be set in pixels, line color can be select from primary colors, and line transparency can be configured.
Adobe cc 2018 full crack download mac. Status: Online
Experiments in Comics – Perspective grid generator
https://www.ayalpinkus.nl/vPoint-Online.html
The documentation can be found here: vPoint-Documentation.html … Experiments in Comics
Status: Online
Typography With Perspective: Learn to Wield Illustrator's Perspective Grid Tool …
https://designshack.net/articles/typography/typography-with-perspective-learn-to-wield-illustrators-perspective-grid-tool/
The Perspective Grid Tool was released as a part of Illustrator CS5. To see what it is, open up a new blank document and hit Shift+P to select the tool. This should automatically pop up what looks like the corner of a big cube right in the middle of your document.
Status: Online
Photo Grid Online – Make a Photo Grid Online for free
https://www.picbow.com/features/photo-grid-online.html
Create Photo Grid Online. Photos help us to remember beautiful moments. Flip and rotate images on our intuitive point-and-click and drag-and-drop interface. Our 5 border tools allow you to adjust thickness, corner radius, zoom, transparency, and colour.
Status: Online
Grid Drawing Tool by ArtTutor
http://griddrawingtool.com/
Grid Drawing Tool by ArtTutor Start
Status: Online
How to Apply Photos to the Perspective Grid Planes in Adobe Illustrator – YouTube
Grid Drawing Tool For Pc
https://www.youtube.com/watch?v=u45VneH47zU
An easy way to apply photos to the perspective grid planes using the 'Perspective Grid Tool' and the 'Envelope Distort' option.How to Use the Perspective G…
Status: Online
Using the Perspective and Straighten Tools – Corel Discovery Center
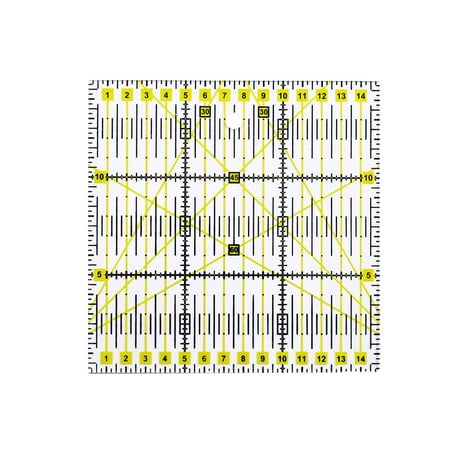
https://learn.corel.com/tutorials/using-the-perspective-and-straighten-tools/
The Perspective Correction Tool. You can't always take a photo from the perfect location and sometimes it results in an angle or perspective that doesn't seem quite right. Luckily, the perspective tool can make a photo that was taken on an angle appear to have been shot square to the subject. 1. Open the image you wish to work with.
Status: Online
Isometric Drawing Tool
https://www.nctm.org/tools/mathresources/NCTM_IsoDrawing.html
Your web browser must have JavaScript enabled in order for this application to display correctly.
Status: Online
Place a perfect grid on your reference photos!
GriDraw is an Image Editor for Artists, desktop software for Windows, macOS, and Linux. It features a simple and practical user interface with support for creating the grid over the reference photos for the Grid Method that many artists use. GriDraw has two workable panels: the Image Editor on the left side and the Grid Drawing Tool on the right side.
GriDraw was originally created as a mobile phone app and has evolved from a simple grid-drawing tool for Android and iOS apps into an image editor with support for cropping, resizing, transparency, saturation, brightness, contrast, hue, color temperature, flipping, rotating. It also has Save and Print features even without the placed grid; therefore, GriDraw can be used solely as an image editor.
The features of the grid-drawing tool on the right side meet all the requirements of the artists when it comes to placing the grid over the reference photos even the labeling and diagonal lines. The created grid is movable so that it can be placed in the desired position over the reference photo. The color, thickness, and opacity of the grid lines can be set as the artists need and desire.
Download and install this software and prepare your reference photos for drawing or painting within a couple of seconds.
Limited Time Offer Till Price Goes Up!
Get GriDraw on Mac appstore
The Grid Method
The Grid Method is an easy way to transfer the outlines of the reference photo to your drawing paper or canvas.
Move left/right:
It is important to have a good sketch before we start to color because color erasure always results in paper damage. Even graphite, particularly HB and darker, cannot be erased completely. So, our sketch must be proportional and accurate, and our paper or canvas unharmed before we start to add the colors.
For this purpose, the famous artists from the Middle Ages have found the Grid Method, and they used it to create their proportional paintings and drawings. Of course, they didn't have reference photos, but they used physical grids through which they looked at their models while drawing on their gridded paper. In the next drawing, you can see Albrecht Dürer working this way.
Many other Renaissance artists, even the great Leonardo da Vinci, used the Grid Method.
The grid divides the original image into smaller, manageable pieces so that you can more easily see where to place the main lines.
Grid Drawing Tool By Art Tutor
The process of using the Grid Method helps you to improve your drawing and observational skills so that you can learn to draw freehand by practicing with a grid first. Some advanced artists use only two or three lines of their grid because that is just enough for orientation. If you're using the Grid Method, your sketching can go much faster, and there's much less erasing, so your paper stays smooth and clear. As you progressively become more comfortable, you can make your grid squares slightly bigger. This will lead you to a more freehand drawing. Keep increasing the size of the grid squares, and eventually, you won't be needing a grid at all.
How to create a grid
with GriDraw
Before you place the grid over your reference photo, you can edit it with the tools on the left panel. You can resize it, crop it, rotate it, or flip it. Furthermore, you can modify the brightness, contrast, color temperature, hue, and sharpness. There is also a feature for decreasing opacity, which is rarely found in other image editors. When you save the image as a .png file and place it over another photo, you will see the other photo through it. You can also use the 'Saturation' feature for creating a black-and-white image by decreasing the saturation to zero, moving it to the left side of the scale where the 'B&W' sign is found.
Note: You can edit the image even with the grid placed over it.
Now it's time to place the grid. Decide how many columns and rows you want, and type the numbers respectively.
The best option is to check the Square Cells option to get the perfect square ratio of 1:1. If you create rectangles (when the Square Cells option is unchecked), you will have difficulty in drawing rectangles of the same ratio on your paper, and your drawing will be elongated. When you have checked Square cells, you will only need to type either the number of columns or the number of rows to create the perfect squares.
If you want to use the labeling feature for better orientation, check the Labeling box. It will mark the marginal cells with letters and numbers. They will have the same color and opacity as your grid lines.

Many artists like to add diagonal lines in their grids in order to create even more precise outlines. Thus, this feature is also included in the GriDraw. Likewise, the diagonal lines will be of the same thickness, color, and opacity as your grid lines. Visual analysis software for mac student download. Check the Diagonal Lines box if you want to add them to your grid.
Indicate the thickness of the lines by pressing - or + or by typing the number of pixels in between these signs. The best thickness is up to 5 pixels, but this will depend on the dimensions of the reference photo. If you have a large image, for example, 6000 px x 4000 px, even a 5-pixel line thickness wouldn't be too thick. You can see the real-time changing in the image panel as you click - and + and chose what looks best for you.
Next, choose the color of the grid. You can opt for black, white, grey, or any other color, and find the most suitable for your reference photo.
If you want to see a bit through the grid lines, you can decrease the opacity of the grid lines.
After this, you can adjust the position of the grid on the reference photo. This is the option that many artists ask for, so it was a must-have option to be included in the GriDraw. Click on the Drag and Move Grid button to enable the grid to move. Drag and move it to the desired position and then click OK.
Now you can save and print your gridded image. You can click the print icon, and the GriDraw will print the image, even without saving it first.
How to use the Grid Method
Next, draw the main lines from the squares of your reference photo to the squares on your paper or canvas. To do that, you will have to create cells of equal ratio, using an HB, or softer, pencil or mechanical pencil. If you have a small reference photo and want a bigger drawing, just make the squares of your blank paper two to three times larger than those over the reference photo. Don't press too hard because you will leave impressions on your paper that will show up after applying your pencils on top, so keep the pressure light. Label the squares on your drawing paper in the same way as on the reference photo created with the GriDraw.
Note: If you don't want to draw the grid lines manually, and if you plan to use colored pencils or make a graphite drawing without many highlights, you can open a blank page in GriDraw, create the grid with the same ratio as the reference photo, and label the cells. It is important to reduce the opacity as much as possible (but not completely) and use a light grid color. You have to make the lines hardly visible, yet visible enough, so that you can see and draw over them. You will be able to cover them with colors anyway. In the case of a white background, you can cover the lines with white markers or gel pens. Experiment with colors, thickness, and opacity on the blank page in the GriDraw to see which combination is the least visible. Finally, you can print out the image, having a grid that is hardly visible, yet functional. This way you save time over drawing the grid with pencil, you don't damage the paper in your effort to erase the grid lines, you get the perfect grid, and you can already start to work. At the end of the drawing, you can simply either cut off the labeling or color over it. It is important to print it out on the quality paper you use for drawing and not on a regular printing paper.
However, it is not recommended when you want to draw pale skin, for example. In this case, the second option (if you don't want to draw the grid lines manually) is to print fully visible, black grid lines and place them under the drawing paper. The grid lines will be visible enough so that you can transfer the outlines to the paper, and the paper won't be damaged because there won't be any need for erasing the grid lines.
Now you can finally begin to create the outlines. Pick the box from which you would like to start and find the corresponding box on your gridded paper or canvas. In the next image, you can see the starting point being the box E2. The curve of the butterfly's wing is drawn in the box E2.
Follow the outline from box to box, using the marginal labels to help you know where you are. Look at where the outline starts and ends in each box. Focus on getting the placement of each line just right and concentrate on one single cell at a time until the entire image has been transferred.Try as much as you can to copy exactly what you see in that little square on the photo to the corresponding square on your paper or canvas. In the case of this butterfly, the exact copy is not that necessary, but when we draw portraits, we want to make them recognizable, so copying the lines precisely and placing them right are crucial.
Now you can begin adding the inner details if you need them.Pay attention to the labels and draw the details in the same manner as you drew the outlines. Focus on a single cell at a time and transfer all the details you need into the cells of your paper or canvas.
Erase the grid lines and start to color or paint.
Enjoy creating your realistic, proportional artworks!
Limited Time Offer Till Price Goes Up!
Get GriDraw on Mac appstore
If you have any suggestions, objections, questions, or want to say anything else, please fill the contact form below.
Download our Color Picker for Artists app, pick a color from the reference photo, and the app will suggests which colored and graphite pencil to use.
Get PenPick on Mac appstore
Or get the desktop version - PenPick software. PenPick ® is a desktop software color picker for artists, which runs on Windows and macOS. This software suggests which colored or graphite pencil you should use for the picked color. PenPick has two workable panels: one for colored pencils and one for graphite pencils. The colored pencil panel suggests four most popular and highest-quality colored pencils to match the selected color:
- 150 colored pencils by Prismacolor Premier
- 120 colored pencils by Faber-Castell Polychromos
- 76 colored pencils by Caran d'Ache Luminance 6901
- 72 colored pencils by Derwent Coloursoft and 72 colored pencils by Derwent Procolour, mixed.
The graphite panel automatically converts color images to black and white and suggests among 20 nuances of graphite by any brand.
Limited Time Offer Till Price Goes Up!
Drawing tutorials and real time drawing process videos on Patreon page. Support Jasmina Susak on Patreon and learn to draw from her!
Jasmina's patrons have 24/7 access to the web application PenPick - Color Picker for Artists, available exclusively for her patrons. She's been using the PenPick herself, and it is very helpful for every artist, particularly beginners. More info on this app on the website:https://www.pen-pick.com/
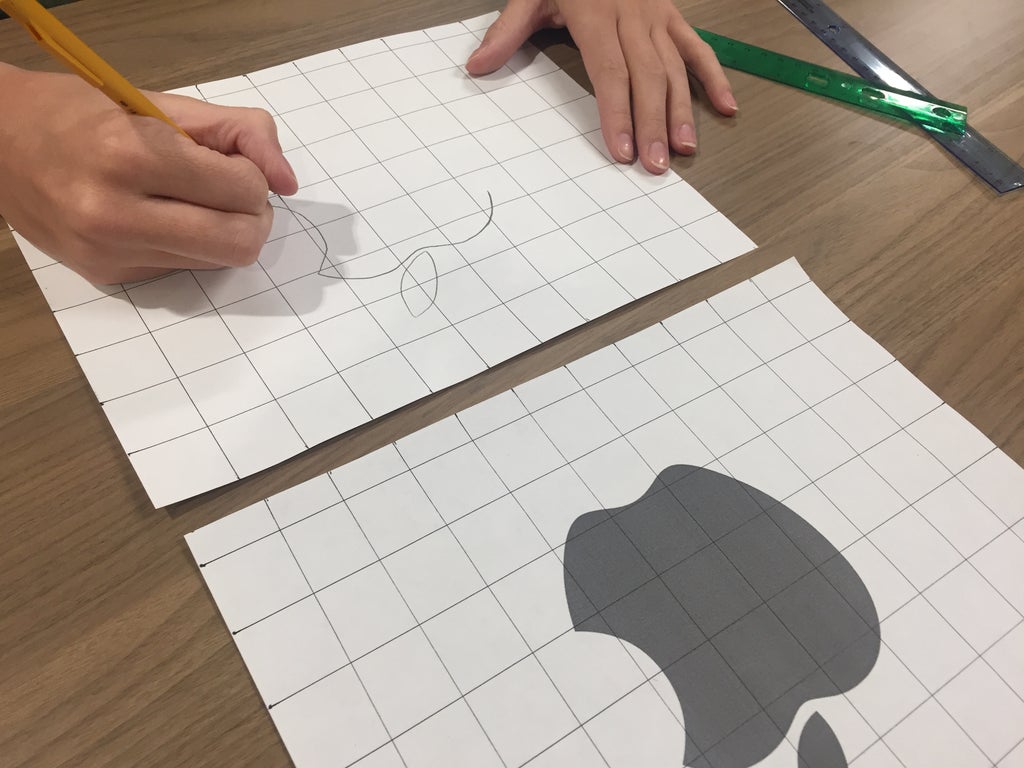
Perspective grids are a necessity whenever doing any type of layout that requires some sort of angle to your art. This is the majority of art whether you are drawing a cityscape, some ancient ruins, or even people. Though not all art requires the use of a perspective grid, it's common to find something you are drawing require the use of it to make sure everything is going at the right angle …
Status: Online
Add Grid to Photo Online: – The Best Online Graphic Design Tool – MockoFUN
https://www.mockofun.com/tutorials/add-grid-to-photo/
# Method 1: Add Grid to Image Online Go to Elements > Shape > Geometric and add a Rectangle shape.Use the handlers to resize the rectangle to cover the canvas. Then, go to Color menu and in the Texture box search for 'grid'. Pick the square grid pattern.In the list you have also a triangular grid. This is actually a seamless grid texture that you can apply as a grid pattern just like in …
Status: Online
Artist Grid – Apps on Google Play
https://play.google.com/store/apps/details?id=at.juggle.imagegrid&hl=en&gl=US
Often artists need a grid for existing images to the proportions and perspective right. This small app does exactly that. A simple and free app for putting a grid on an existing photo. Grid size in terms of rows and columns can be set freely or based on presets. Line thickness can be set in pixels, line color can be select from primary colors, and line transparency can be configured.
Adobe cc 2018 full crack download mac. Status: Online
Experiments in Comics – Perspective grid generator
https://www.ayalpinkus.nl/vPoint-Online.html
The documentation can be found here: vPoint-Documentation.html … Experiments in Comics
Status: Online
Typography With Perspective: Learn to Wield Illustrator's Perspective Grid Tool …
https://designshack.net/articles/typography/typography-with-perspective-learn-to-wield-illustrators-perspective-grid-tool/
The Perspective Grid Tool was released as a part of Illustrator CS5. To see what it is, open up a new blank document and hit Shift+P to select the tool. This should automatically pop up what looks like the corner of a big cube right in the middle of your document.
Status: Online
Photo Grid Online – Make a Photo Grid Online for free
https://www.picbow.com/features/photo-grid-online.html
Create Photo Grid Online. Photos help us to remember beautiful moments. Flip and rotate images on our intuitive point-and-click and drag-and-drop interface. Our 5 border tools allow you to adjust thickness, corner radius, zoom, transparency, and colour.
Status: Online
Grid Drawing Tool by ArtTutor
http://griddrawingtool.com/
Grid Drawing Tool by ArtTutor Start
Status: Online
How to Apply Photos to the Perspective Grid Planes in Adobe Illustrator – YouTube
Grid Drawing Tool For Pc
https://www.youtube.com/watch?v=u45VneH47zU
An easy way to apply photos to the perspective grid planes using the 'Perspective Grid Tool' and the 'Envelope Distort' option.How to Use the Perspective G…
Status: Online
Using the Perspective and Straighten Tools – Corel Discovery Center
https://learn.corel.com/tutorials/using-the-perspective-and-straighten-tools/
The Perspective Correction Tool. You can't always take a photo from the perfect location and sometimes it results in an angle or perspective that doesn't seem quite right. Luckily, the perspective tool can make a photo that was taken on an angle appear to have been shot square to the subject. 1. Open the image you wish to work with.
Status: Online
Isometric Drawing Tool
https://www.nctm.org/tools/mathresources/NCTM_IsoDrawing.html
Your web browser must have JavaScript enabled in order for this application to display correctly.
Status: Online
Place a perfect grid on your reference photos!
GriDraw is an Image Editor for Artists, desktop software for Windows, macOS, and Linux. It features a simple and practical user interface with support for creating the grid over the reference photos for the Grid Method that many artists use. GriDraw has two workable panels: the Image Editor on the left side and the Grid Drawing Tool on the right side.
GriDraw was originally created as a mobile phone app and has evolved from a simple grid-drawing tool for Android and iOS apps into an image editor with support for cropping, resizing, transparency, saturation, brightness, contrast, hue, color temperature, flipping, rotating. It also has Save and Print features even without the placed grid; therefore, GriDraw can be used solely as an image editor.
The features of the grid-drawing tool on the right side meet all the requirements of the artists when it comes to placing the grid over the reference photos even the labeling and diagonal lines. The created grid is movable so that it can be placed in the desired position over the reference photo. The color, thickness, and opacity of the grid lines can be set as the artists need and desire.
Download and install this software and prepare your reference photos for drawing or painting within a couple of seconds.
Limited Time Offer Till Price Goes Up!
Get GriDraw on Mac appstore
The Grid Method
The Grid Method is an easy way to transfer the outlines of the reference photo to your drawing paper or canvas.
Move left/right:
It is important to have a good sketch before we start to color because color erasure always results in paper damage. Even graphite, particularly HB and darker, cannot be erased completely. So, our sketch must be proportional and accurate, and our paper or canvas unharmed before we start to add the colors.
For this purpose, the famous artists from the Middle Ages have found the Grid Method, and they used it to create their proportional paintings and drawings. Of course, they didn't have reference photos, but they used physical grids through which they looked at their models while drawing on their gridded paper. In the next drawing, you can see Albrecht Dürer working this way.
Many other Renaissance artists, even the great Leonardo da Vinci, used the Grid Method.
The grid divides the original image into smaller, manageable pieces so that you can more easily see where to place the main lines.
Grid Drawing Tool By Art Tutor
The process of using the Grid Method helps you to improve your drawing and observational skills so that you can learn to draw freehand by practicing with a grid first. Some advanced artists use only two or three lines of their grid because that is just enough for orientation. If you're using the Grid Method, your sketching can go much faster, and there's much less erasing, so your paper stays smooth and clear. As you progressively become more comfortable, you can make your grid squares slightly bigger. This will lead you to a more freehand drawing. Keep increasing the size of the grid squares, and eventually, you won't be needing a grid at all.
How to create a grid
with GriDraw
Before you place the grid over your reference photo, you can edit it with the tools on the left panel. You can resize it, crop it, rotate it, or flip it. Furthermore, you can modify the brightness, contrast, color temperature, hue, and sharpness. There is also a feature for decreasing opacity, which is rarely found in other image editors. When you save the image as a .png file and place it over another photo, you will see the other photo through it. You can also use the 'Saturation' feature for creating a black-and-white image by decreasing the saturation to zero, moving it to the left side of the scale where the 'B&W' sign is found.
Note: You can edit the image even with the grid placed over it.
Now it's time to place the grid. Decide how many columns and rows you want, and type the numbers respectively.
The best option is to check the Square Cells option to get the perfect square ratio of 1:1. If you create rectangles (when the Square Cells option is unchecked), you will have difficulty in drawing rectangles of the same ratio on your paper, and your drawing will be elongated. When you have checked Square cells, you will only need to type either the number of columns or the number of rows to create the perfect squares.
If you want to use the labeling feature for better orientation, check the Labeling box. It will mark the marginal cells with letters and numbers. They will have the same color and opacity as your grid lines.
Many artists like to add diagonal lines in their grids in order to create even more precise outlines. Thus, this feature is also included in the GriDraw. Likewise, the diagonal lines will be of the same thickness, color, and opacity as your grid lines. Visual analysis software for mac student download. Check the Diagonal Lines box if you want to add them to your grid.
Indicate the thickness of the lines by pressing - or + or by typing the number of pixels in between these signs. The best thickness is up to 5 pixels, but this will depend on the dimensions of the reference photo. If you have a large image, for example, 6000 px x 4000 px, even a 5-pixel line thickness wouldn't be too thick. You can see the real-time changing in the image panel as you click - and + and chose what looks best for you.
Next, choose the color of the grid. You can opt for black, white, grey, or any other color, and find the most suitable for your reference photo.
If you want to see a bit through the grid lines, you can decrease the opacity of the grid lines.
After this, you can adjust the position of the grid on the reference photo. This is the option that many artists ask for, so it was a must-have option to be included in the GriDraw. Click on the Drag and Move Grid button to enable the grid to move. Drag and move it to the desired position and then click OK.
Now you can save and print your gridded image. You can click the print icon, and the GriDraw will print the image, even without saving it first.
How to use the Grid Method
Next, draw the main lines from the squares of your reference photo to the squares on your paper or canvas. To do that, you will have to create cells of equal ratio, using an HB, or softer, pencil or mechanical pencil. If you have a small reference photo and want a bigger drawing, just make the squares of your blank paper two to three times larger than those over the reference photo. Don't press too hard because you will leave impressions on your paper that will show up after applying your pencils on top, so keep the pressure light. Label the squares on your drawing paper in the same way as on the reference photo created with the GriDraw.
Note: If you don't want to draw the grid lines manually, and if you plan to use colored pencils or make a graphite drawing without many highlights, you can open a blank page in GriDraw, create the grid with the same ratio as the reference photo, and label the cells. It is important to reduce the opacity as much as possible (but not completely) and use a light grid color. You have to make the lines hardly visible, yet visible enough, so that you can see and draw over them. You will be able to cover them with colors anyway. In the case of a white background, you can cover the lines with white markers or gel pens. Experiment with colors, thickness, and opacity on the blank page in the GriDraw to see which combination is the least visible. Finally, you can print out the image, having a grid that is hardly visible, yet functional. This way you save time over drawing the grid with pencil, you don't damage the paper in your effort to erase the grid lines, you get the perfect grid, and you can already start to work. At the end of the drawing, you can simply either cut off the labeling or color over it. It is important to print it out on the quality paper you use for drawing and not on a regular printing paper.
However, it is not recommended when you want to draw pale skin, for example. In this case, the second option (if you don't want to draw the grid lines manually) is to print fully visible, black grid lines and place them under the drawing paper. The grid lines will be visible enough so that you can transfer the outlines to the paper, and the paper won't be damaged because there won't be any need for erasing the grid lines.
Now you can finally begin to create the outlines. Pick the box from which you would like to start and find the corresponding box on your gridded paper or canvas. In the next image, you can see the starting point being the box E2. The curve of the butterfly's wing is drawn in the box E2.
Follow the outline from box to box, using the marginal labels to help you know where you are. Look at where the outline starts and ends in each box. Focus on getting the placement of each line just right and concentrate on one single cell at a time until the entire image has been transferred.Try as much as you can to copy exactly what you see in that little square on the photo to the corresponding square on your paper or canvas. In the case of this butterfly, the exact copy is not that necessary, but when we draw portraits, we want to make them recognizable, so copying the lines precisely and placing them right are crucial.
Now you can begin adding the inner details if you need them.Pay attention to the labels and draw the details in the same manner as you drew the outlines. Focus on a single cell at a time and transfer all the details you need into the cells of your paper or canvas.
Erase the grid lines and start to color or paint.
Enjoy creating your realistic, proportional artworks!
Limited Time Offer Till Price Goes Up!
Get GriDraw on Mac appstore
If you have any suggestions, objections, questions, or want to say anything else, please fill the contact form below.
Download our Color Picker for Artists app, pick a color from the reference photo, and the app will suggests which colored and graphite pencil to use.
Get PenPick on Mac appstore
Or get the desktop version - PenPick software. PenPick ® is a desktop software color picker for artists, which runs on Windows and macOS. This software suggests which colored or graphite pencil you should use for the picked color. PenPick has two workable panels: one for colored pencils and one for graphite pencils. The colored pencil panel suggests four most popular and highest-quality colored pencils to match the selected color:
- 150 colored pencils by Prismacolor Premier
- 120 colored pencils by Faber-Castell Polychromos
- 76 colored pencils by Caran d'Ache Luminance 6901
- 72 colored pencils by Derwent Coloursoft and 72 colored pencils by Derwent Procolour, mixed.
The graphite panel automatically converts color images to black and white and suggests among 20 nuances of graphite by any brand.
Limited Time Offer Till Price Goes Up!
Drawing tutorials and real time drawing process videos on Patreon page. Support Jasmina Susak on Patreon and learn to draw from her!
Jasmina's patrons have 24/7 access to the web application PenPick - Color Picker for Artists, available exclusively for her patrons. She's been using the PenPick herself, and it is very helpful for every artist, particularly beginners. More info on this app on the website:https://www.pen-pick.com/
Become a Patron!
